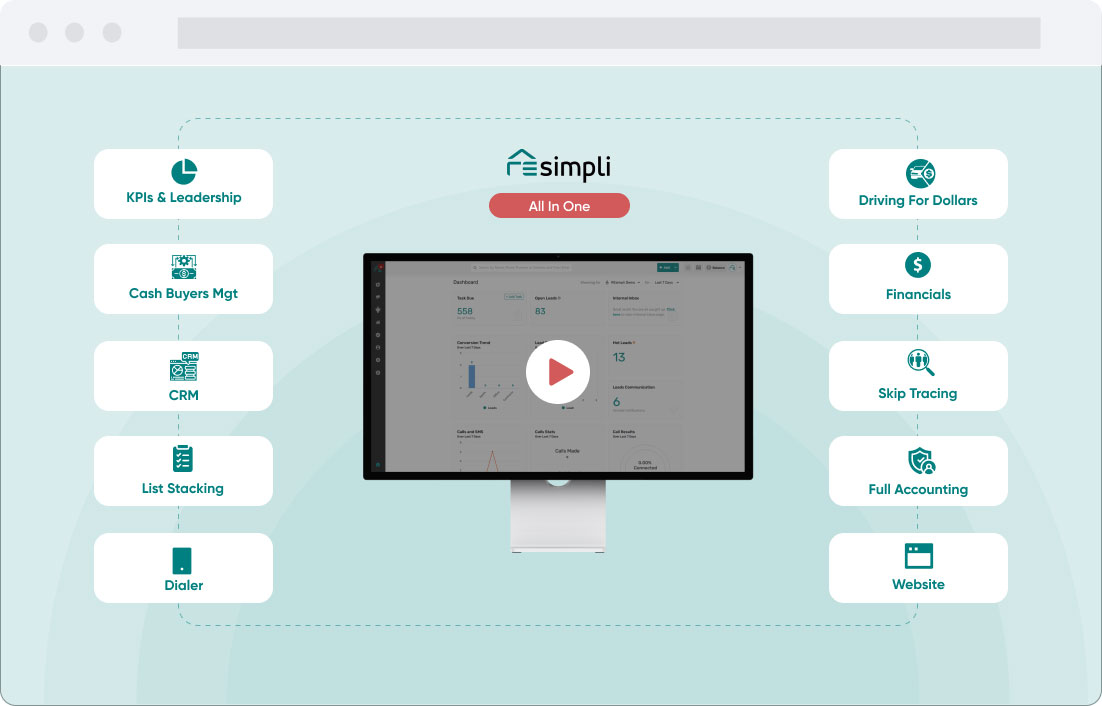How to assign roles for sub-users so that they have specific tasks and leads
How to assign roles for sub-users so that they have specific tasks and leads
To add a new team member, click on the right sidebar menu.
- Select Manage Users.
- Click Add New. A new window will open.
i. Go to the Contact Info tab and fill out the necessary information.
ii. Go to the Roles & Markets. Select Roles. Tick in the roles to assign to the user/ member. One or two roles can be selected. Update Assignment and choose Market.
Note: The new member can be assigned as Acquisition Manager, and Disposition Manager in General Market and Bat Cave Market, respectively.
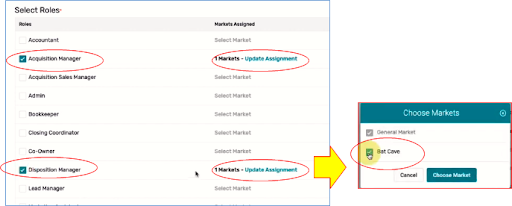
iii. Go to the Campaigns tab, switch toggle on to Bat Cave. By default, the member is assigned to the General Market.
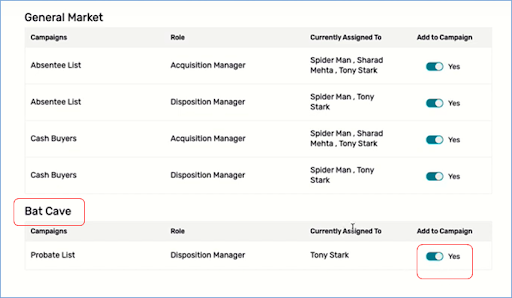
iv. Go to the Access Permissions tab, switch toggles on to Access To Lead, select Lead Permission to Full Access, and Assigned Leads Only.
v. Click the Save button. Refresh the page to see the changes.
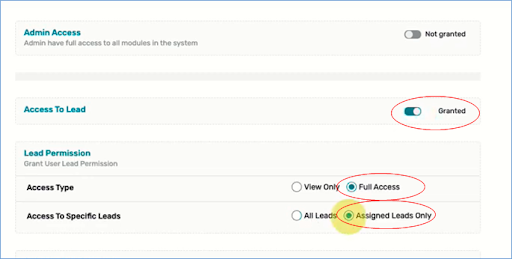
To view the assigned roles, go to the right sidebar menu. Click Manage Numbers.
- Go to the For Leads tab.
- Click Edit icon on Bat Cave market. The newly assigned roles will be displayed.
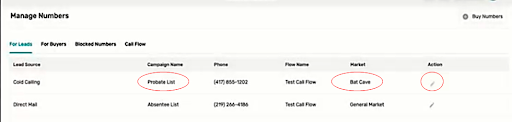
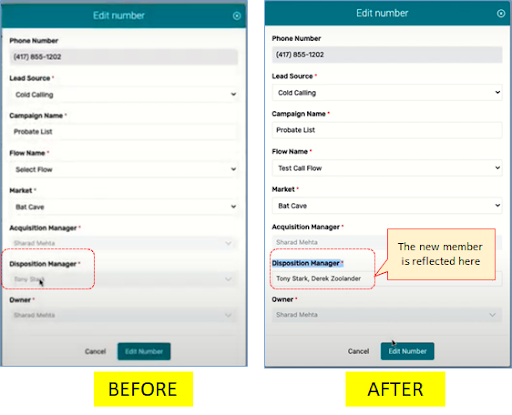
To view the assigned role in the Leads section, go to the left sidebar menu.
- Click Leads → Active Leads. Open a Lead with the same Campaign name (for example Probate List)
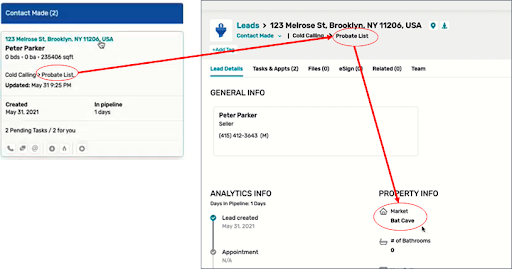
b. Click the Team tab in the same window to view the list of team members assigned to Campaign (Probate List) / Market (Bat Cave).
Note: The task can be assigned to two different Disposition Managers (tick marked name is the default assignee).
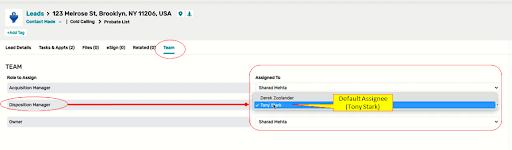
To assign the task, go to the Tasks & Appts. tab on the same window.
- Click Add Task. A new window will open.
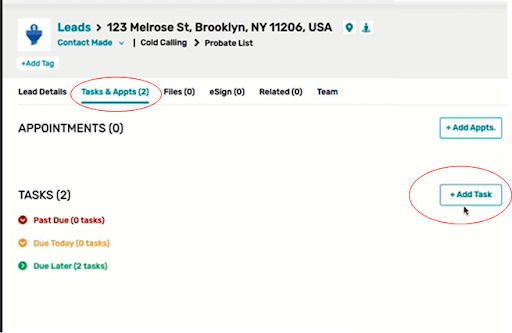
b. Fill out the necessary information. Any members of the team can be assigned to the role, for example, assign members Disposition Manager| Tony Stark.
c. Click the Create Task button.
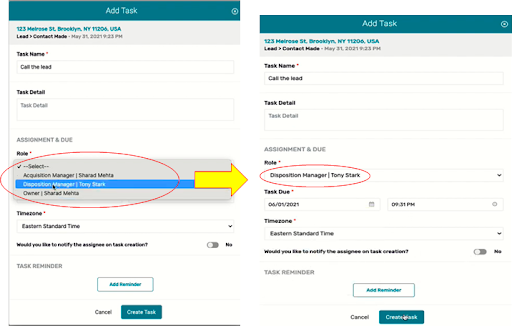
d. The list of tasks will be displayed on the Tasks & Appts. tab.
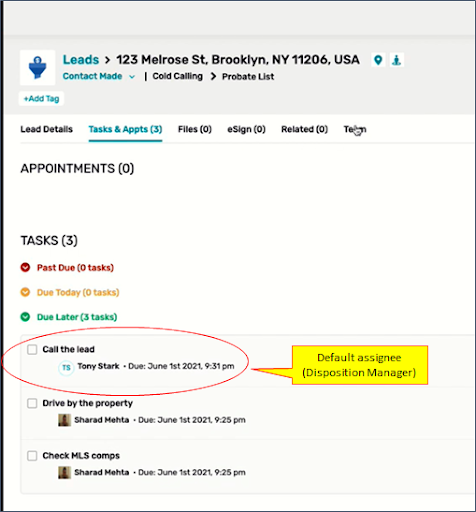
To change the assignee, click the Team tab, switch from the existing member to the new member.
- On the Disposition Manager, click the Assigned To tab. Select other team members (for example, from Tony Spark to Derek Zoolander). A new window for Reassign or Delete will open.
- Click Reassign All Task To (for example Derek Zoolander).
- Click the Submit button. The newly assigned member will become the default assignee.
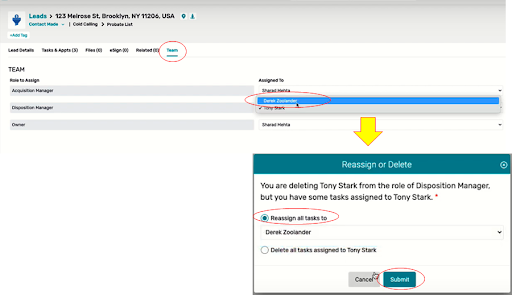
To view the updated assignee, click on the Task & Appts. Tab, the list of the task will be displayed with the updated one. The system will automatically assign the tasks to the new member of the specific lead.
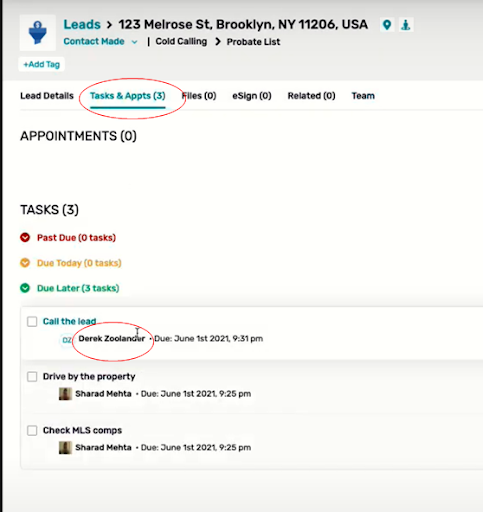
End.