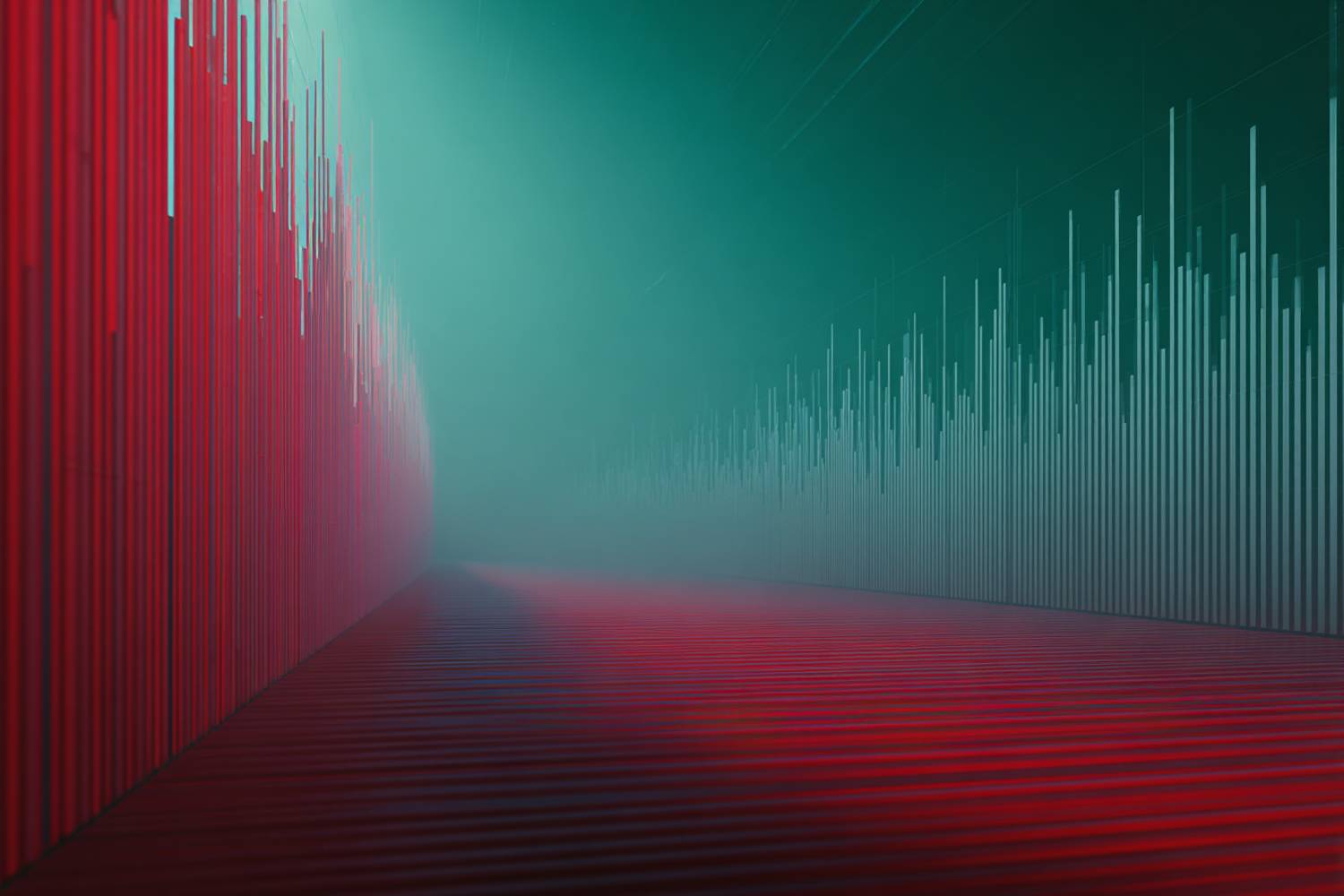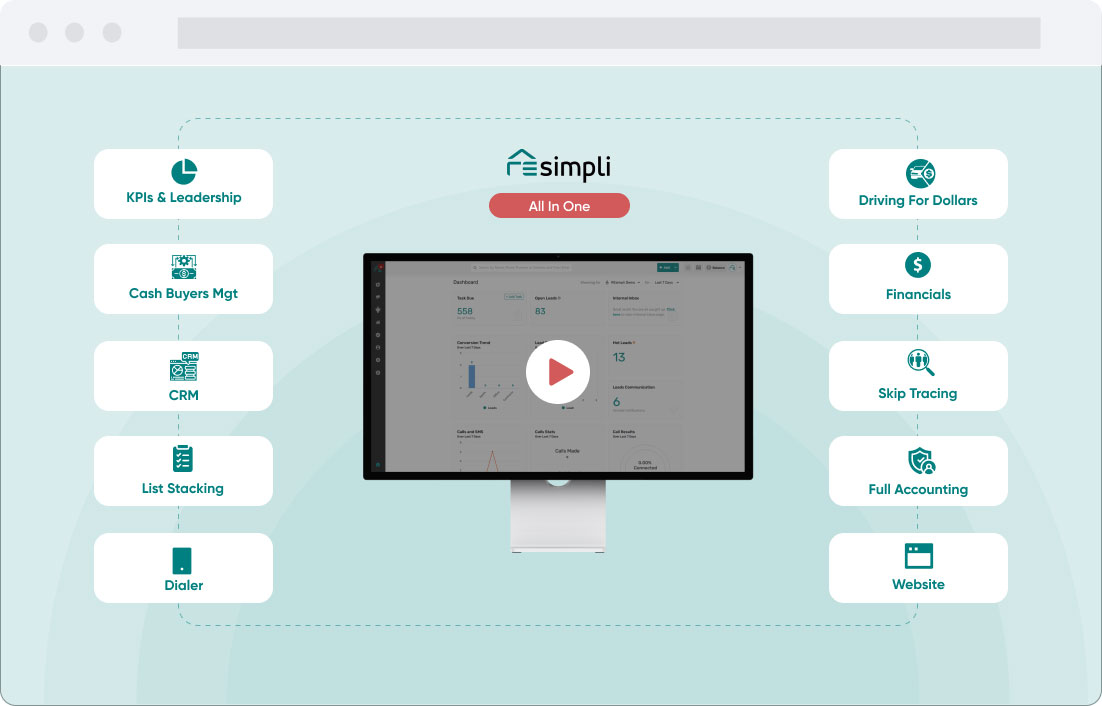BatchLeads Integration
Step by Step Guide:
Setting Up BatchLeads Integration with REsimpli using Zapier:
Step 1: Access your Zapier account
- Log in to your Zapier account.
- Click on the “Create Zap” option.
Step 2: Set up the webhook trigger
- Select “Webhook” from the app list.
- Choose “Catch Hook” as the trigger event.
- Click “Continue.”
- Copy the URL provided by Zapier.
Step 3: Add the webhook to your BatchLeads account
- Log in to your BatchLeads account.
- Navigate to “Settings.”
- Click on “Integrations.”
- Click on “Add New Webhook” under the Webhooks section.
- Enter a name for the integration (e.g., REsimpli Integration).
- Paste the copied URL from Zapier into the URL field.
- Enable the “Push to CRM” option.
- Click “Save Integration.”
Step 4: Update your campaigns
- Go to “Campaigns” in your BatchLeads account.
- Click on the three dots beside each active campaign.
- Select “Edit.”
- Choose the webhook you added from the “Select Webhook” dropdown menu.
- Click “Update Campaign.”
- Repeat for all active campaigns.
Step 5: Test the webhook trigger
- Go back to Zapier and click “Continue.”
- Return to BatchLeads and find a specific contact to use as a test lead.
- Click on the “Push to CRM” option in the top right corner of the contact’s page.
- Go back to Zapier and click “Test Trigger” to check if the information is displayed correctly.
Step 6: Set up the REsimpli action
- In Zapier, select “REsimpli” as the app.
- Choose “Create Lead” as the action event.
- Click “Continue.”
- Connect your REsimpli account.
- Map the appropriate information from the test trigger to the corresponding fields in the “Setup Action” section.
- Click “Continue.”
- Test the action by verifying if the test lead was pushed to your REsimpli account.
Step 7: Activate the Zap
- Once everything is set up correctly, turn on the Zap in Zapier.
If you have any questions or need assistance, feel free to reach out to anthony@resimpli.com.